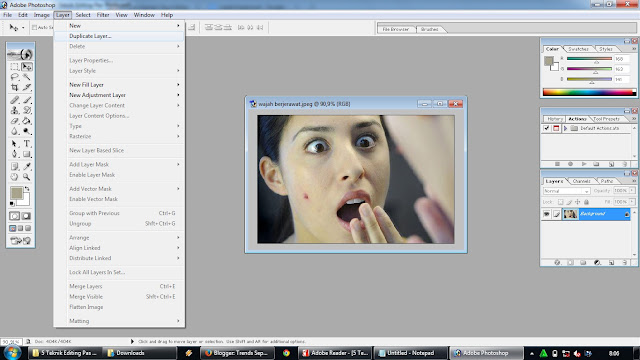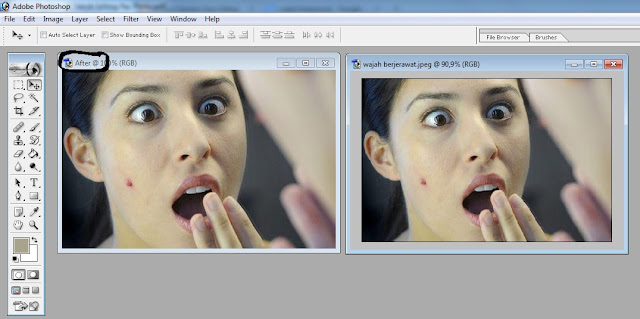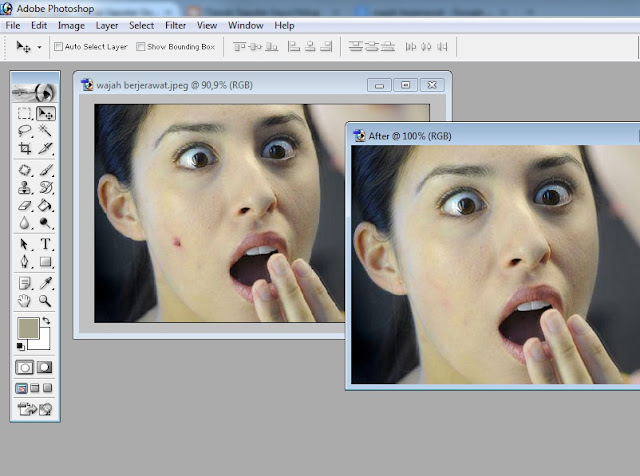Tips Menghapus Jerawat dengan Photoshop Secara Cepat. Pada posting kali ini trenvariasi akan membagikan tips tutorial desain yaitu cara menggunakan photoshop bagi yang masih pemula dan sedang belajar. Nah kali ini yang pertama akan saya bahas adalah cara menghapus jerawat secara cepat lewat bantuan software photoshop. Photoshop di desain khusus untuk membantu kita dalam meng-edit foto agar foto yang kita edit tampak lebih bagus dan menarik. Nah dari pada penasaran, berikut ini tips tutorial cara menghilangkan jerawat dengan photoshop.
1. Buka file photo format jpg di komputer Anda yang mau di edit, disini saya akan membuka file photo dengan nama Hapus noda Jerawat
2.Lihatlah photo dibawah ini, terlihat ada noda jerawatnya. Sebelum di hapus saya akan duplikasi photo dulu dengan klik menu Layer dan pilih Duplicate Layer…Tujuannya adalah agar Anda nantinya melihat perbedaan antara sebelum dan sesudah
diedit.
3. Pilih new agar nantinya membuka file copy dari photo yang asli
4. Saya kasih nama file copy-an dengan nama After, lalu klik OK
5. Lihat file copy-an dengan nama After sudah terbuka disamping kiri photo aslinya
6. Sebelum mulai proses penghapusan noda jerawat saya ingin melihat photo lebih dekat tujuannya agar noda jerawat terlihat jelas, maka saya pilih Zoom Tool.
7. Setelah saya dekatkan dengan Zoom Tool, lalu untuk menghapus noda jerawat saya pilih Patch Tool. Jangan lupa untuk memilihnya tekan dulu tool yang saya tandai dengan panah no.1
8. Kemudian lingkari noda jerawat yang akan dihapus dengan cara di drag melingkari noda, bila sudah lalu lepaskan
9. Maka akan membentuk garis putus-putus melingkar, lalu untuk menghilangkannya dengan cara digeser dan cari kulit yang tidak ada noda jerawat. Lihat gambar
10. Dalam sekejap noda jerawat akan hilang
11. Gunakan cara seperti tadi untuk noda-noda jerawat yang lain yang belum Anda hapus.
12. Lihat photo After yang sudah saya hilangkan noda jerawatnya, dan perhatikan dengan photo yang asli di sebelahnya.
Selamat Anda Sudah Bisa Menghapus Noda Jerawat Pada Photo Dengan Tangan Anda Sendiri ! Menurut saya teknik ini adalah teknik yang paling mudah, Anda pun pasti sudah bisa menggunakan teknik ini. Karena di internet sendiri sudah banyak yang memberikan teknik ini. Selamat Mencoba!