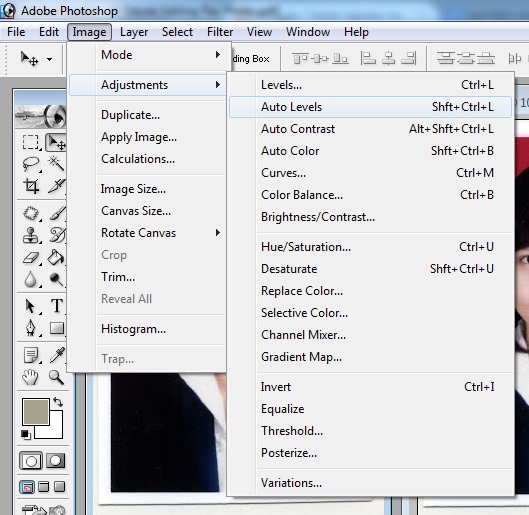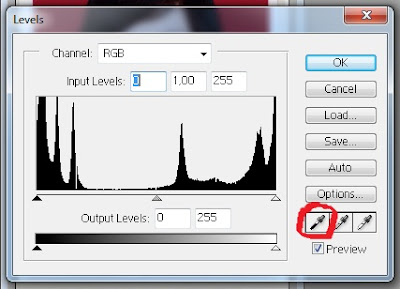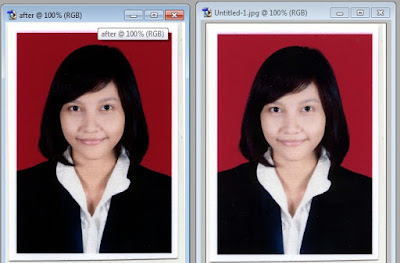Tips Membuat Foto Scanan Tampak Lebih Bagus dengan Photoshop. Pada postingan sebelumnya telah dibahas cara menghilangkan jerawat dengan photoshop simpel dan mudah, nah tutorial kali ini adalah masih berhubungan dengan software photoshop yaitu cara edit foto scanan agar lebih bagus. Biasanya foto yang di scan adalah foto dengan menggunakan film dan film-nya tersebut hilang, nah jika foto tersebut adalah foto kenang-kenangan masa lalu atau dokumentasi yang sangat berharga bagi anda, sebaiknya memang harus di scan, akan tetapi agar foto yang di scan kelihatan lebih bagus, anda dapat mengolah foto tersebut dengan menggunakan software photoshop yaitu edit kejernihan agar foto lebih tajam dan warnanya juga bagus.
Langkah-Langkah Edit Foto Scanan dengan Software Photoshop
1. Buka file photo format jpg di komputer Anda yang baru Anda scan sendiri, disini saya akan membuka file photo dengan nama Edit Photo Scan-an. lihat photo dibawah ini, masih perlu kita edit atau kita atur kejernihannya.2. Duplikasi photo dengan nama file After, lalu klik OK
3. Maka akan terbuka file copy-an dengan nama After disamping kiri photo aslinya
4. Dalam adobe photoshop banyak sekali cara untuk mengatur kejernihan pada photo, namun pada teknik yang ke-2 ini saya akan memberikan dua cara edit kejernihan. Untuk cara yang pertama adalah cara yang paling simple sekali, saya hanya klik menu Image kemudian pilih Adjustment lalu klik Auto Levels atau tekan tombol kombinasi keyboard Shift+Ctrl+L
5. Dengan otomatis photo akan lebih bagus dari yang sebelumnya, lihat file photo After
6. Mungkin sebagian dari Anda ada yang lebih suka dengan cara yang manual, oke saya kasih tahu cara yang ke-2 ini. Klik menu Image pilih Adjustments lalu klik Levels..
7. Maka akan muncul jendela Levels, di dalam jendela levels ini terdapat tiga tools. Langkah pertama klik tool yang saya tandai kotak sample in image to set white point yang tak lain artinya adalah kita harus mengambil sampel warna putih dari photo
8. Untuk itu saya mengambil warna putih yang saya tandai X, lihat gambar
9. Langkah kedua klik tools yang saya tandai kotak sample in image to set gray point yang artinya kita mengambil sampel warna gray atau abu-abu dari photo
10. Langkah ketiga klik tools yang saya tandai kotak sample in image to set black point yang artinya kita mengambil sampel warna hitam dari photo
11. Yang terakhir atur dulu yang saya tandai no. 1 dengan cara geser ke kiri ataupun ke kanan, lalu klik tombol OK (2)
12. Lihat file photo After. Dengan cara yang kedua ini (Manual) photo akan jauh terlihat lebih bagus dari pada dengan cara yang pertama (Otomatis). Namun semua terserah dengan selera Anda, mau dengan cara yang pertama silahkan atau dengan cara yang kedua juga silahkan yang penting photo yang di edit harus lebih bagus dari Aslinya.
Demikian tutorial edit foto scanan dengan menggunakan software photoshop, semoga artikel ini bermanfaat untuk anda. Selamat mencoba!